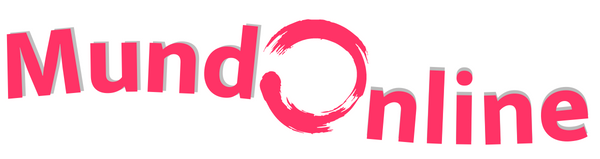Muchos usuarios de Windows 10 encuentran el error ” No se pudo abrir el almacén de datos de configuración de arranque ” al ejecutar el comando de reparación bcdedit. En esta publicación, desde mundonline.org analizaremos todas las posibles causas del error y cómo solucionar el error.
El error a menudo ocurre después de clonar un disco incorrectamente usando una herramienta de terceros y luego ejecutaron el comando de reparación bcdedit.
Aquí hay 3 casos principales cuando ocurre el error:
- No se pudo abrir el almacén de datos de configuración de arranque, el sistema no puede encontrar el archivo especificado.
- No se pudo abrir el almacén de datos de configuración de arranque. No se puede encontrar el dispositivo del sistema solicitado.
- No se pudo abrir el almacén de datos de configuración de arranque. Acceso denegado
¿Qué causa el error No se pudo abrir el almacén de datos de configuración de arranque?
¿Qué hace que el almacén de datos de configuración de arranque no abra el error? El error se relaciona principalmente con las siguientes razones.
- La ventana del símbolo del sistema no tiene derechos de administrador: Administrar el BCD requiere derechos de administrador para acceder. Si no estás ejecutando el comando de reparación bcdedit como administrador, es posible que encuentre el mensaje “No se pudo abrir el almacén de datos de configuración de arranque. acceso denegado.” Error.
- Faltan los datos de configuración de arranque de su PC: Es el motivo de arranque por el que no se pudo abrir el almacén de datos de configuración de arranque. Puede intentar reparar BCD para solucionarlo.
- El modo de inicio no es el mismo que la tabla de particiones de su disco: Si el tipo de partición de inicio se configuró en un modo diferente al modo de inicio actual, la utilidad de reparación bcdedit no puede funcionar correctamente y arroja que el almacén de datos de configuración de inicio no se pudo abrir Error de Windows 10.
Cómo corregir el error de error “No se pudo abrir el almacén de datos de configuración de arranque”
Aquí resumimos los siguientes 6 métodos para corregir el error “No se pudo abrir el almacén de datos de configuración de arranque, el sistema no puede encontrar el archivo especificado”. Puede probarlos en orden hasta que se solucione el error.
1. Ejecuta el símbolo del sistema como administrador
bcdedit es una utilidad de línea de comandos que requiere derechos de administrador para administrar el BCD. El error “No se pudo abrir el almacén de datos de configuración de arranque. Acceso denegado” puede ocurrir si ejecuta el comando sin acceso de administrador. Aquí se explica cómo solucionarlo:
Paso 1. Escribe cmd en el cuadro de búsqueda de Windows y luego haga clic con el botón derecho en la aplicación Símbolo del sistema en el resultado superior y seleccione Ejecutar como administrador .

Paso 2. Haga clic en Sí cuando se le solicite en la ventana de UAC que abra el símbolo del sistema elevado. Luego puede ejecutar el comando de reparación bcdedit nuevamente y ver si el error desaparece.
2. Cambiar el modo de arranque
Como se discutió anteriormente, debeS asegurarte de que la partición desde la que inicia sea del mismo tipo de modo de inicio (BIOS o UEFI). De lo contrario, puede ocurrir el error “No se pudo abrir el almacén de datos de configuración de arranque, no se puede encontrar el dispositivo del sistema solicitado”. En este caso, puedes intentar cambiar el modo de arranque para que se ajuste a su tipo de partición. Para eso:
Paso 1. Inicia tu ordenador y luego mantenpresionadas las teclas de acceso rápido F2 y Eliminar antes de que se inicie el ordenador. Al hacerlo, ingresarás a tu BIOS.
Nota:
Las teclas de acceso rápido de la BIOS pueden variar de diferentes fabricantes de PC. La mayoría de las placas base modernas usan la tecla Supr o F2 . Por lo general, puede ver un mensaje en la pantalla de inicio de Windows que le indica que presione qué tecla para ingresar al BIOS.
Paso 2. Navega a la pestaña Arranque usando la tecla de flecha izquierda o derecha y cambia el Modo de Arranque al tipo para el que se configuró su partición de arranque. Si la tabla de particiones está establecida en MBR, debe seleccionar Legacy BIOS. Si la partición está configurada en GPT, seleccione el modo de arranque UEFI.

Paso 3. Guarde y salga de la ventana de configuración del BIOS y reinicie su computadora. Luego, puede intentar ejecutar el comando bcdedit y verificar si “No se pudo abrir el almacén de datos de configuración de arranque. El dispositivo del sistema solicitado no se puede encontrar” se soluciona el error.
4. Establecer un punto de entrada en BCD
Algunos usuarios informaron que el error se puede resolver configurando un punto de entrada en BCD. Puede parecer extraño, pero vale la pena intentarlo. Así es cómo:
Paso 1. Abra la ventana elevada del símbolo del sistema como explicamos en la primera solución.
Paso 2. Escribe el siguiente comando y presiona Enter . El comando /set establecerá un punto de entrada y permitirá que el sistema confíe en la versión de Windows que no es de confianza de manera predeterminada.
bcdedit /set {current} Descripción “ElNombreQueQuieras”
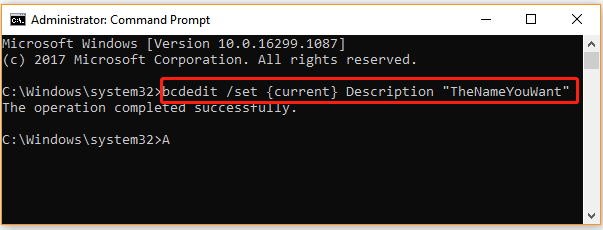
4. Especifique el archivo BCD
Si los métodos anteriores no pueden ayudarlo a corregir el error de Windows 10 que no se pudo abrir el almacén de datos de configuración de arranque, puede intentar especificar el archivo BCD. Este método es adecuado para aquellos que tienen un sistema operativo de arranque dual o varios discos.
Paso 1. Abra de nuevo la ventana elevada del símbolo del sistema y ejecute el siguiente comando. Esto le mostrará una lista de opciones de BCD.
bcdedit /almacenar c:\Boot\BCD
Paso 2. Elija ejecutar el siguiente comando y reinicie su computadora, y luego presione inmediatamente F8 y elija en qué sistema operativo iniciar desde el disco.
bcdedit /store c:\Boot\BCD /set bootmenupolicy legacy
5. Reconstruir BCD
Si ninguno de los métodos anteriores soluciona el error “bcdedit: no se pudo abrir el almacén de datos de configuración de arranque”, puede considerar la reconstrucción manual de BCD en WinRE. Para hacerlo, debe usar la herramienta de creación de medios de Windows 10 . Así es como se hace:
Paso 1. Conecte el medio de instalación a su computadora y arranque desde el medio.
Paso 2. Una vez iniciado, haga clic en Siguiente > Reparar su computadora > Solucionar problemas > Símbolo del sistema en orden.
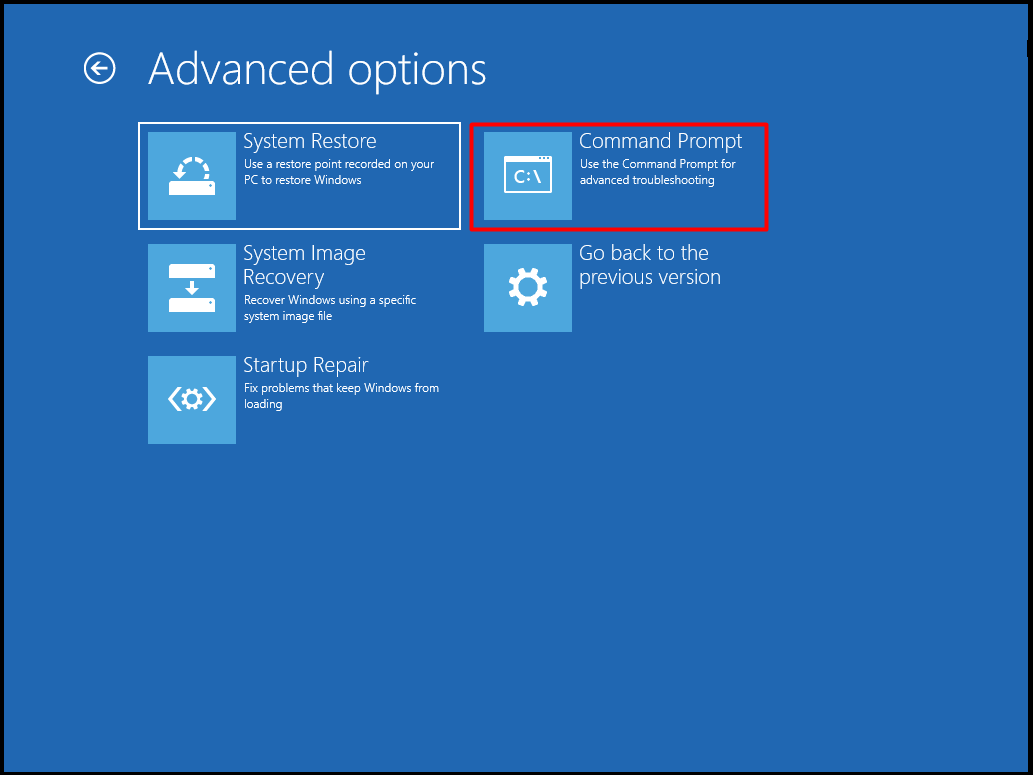
Paso 3. En la ventana elevada del símbolo del sistema, escriba los siguientes comandos en orden y presione Entrar después de cada uno.
- bootrec /fixmbr
- bootrec /fixboot
- bootrec /scanos
- bootrec /rebuildbcd