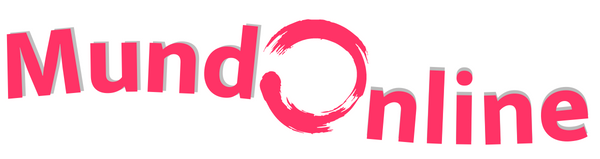Cómo se instala Kodi en iPhone o iPad ¿Es eso posible? Algunos usuarios de iPhone dudan de si se puede instalar kodi tv en su dispositivo.
La respuesta es: sí, es posible instalar Kodi en iOS y iPadOS. Y también, nos gustaría resaltar el hecho de que no es necesario tener un dispositivo con jailbreak. En su lugar, nos centraremos en dos soluciones que son perfectamente seguras para tu iPhone y iPad.
Requisitos para ejecutar Kodi en iPhone y iPad
- Tu iPhone debe ejecutar iOS 9.0 o posterior
- En cuanto a iPads, tu tablet debe usar iPadOS 13.1 o superior
Estos son los requisitos oficiales según el equipo de desarrollo de Kodi tv.
Cómo instalar Kodi en tu iPhone o iPad
Para instalar Kodi en tu iPhone y iPad. Hay dos métodos disponibles:
Método #1: Instala Kodi en iPhone y iPad a través de Cydia Impactor
Primero, hablaremos sobre el método que se aplica a Windows, macOS y Linux, ya que Cydia Impactor se puede descargar y usar en todos esos dispositivos. Además, debe tener iTunes instalado en tu ordenador y emparejarlo con tu dispositivo iOS. Por último, necesitas tener un ID de Apple o un ID de desarrollador de Apple de pago.
Una vez que haya cumplido con todos los requisitos, podrás instalar Kodi en iPhone o iPad usando Cydia Impactor.
- Primero, debes iniciar Cydia Impactor.
- Conecta tu iPhone o iPad a tu ordenador. Si se inicia iTunes, ciérralo.
- Ahora, descarga Kodi para iOS desde su sitio web oficial.
- Descargará un archivo DEB , y necesitamos un archivo IPA .
- Ahora, arrastra y suelta el archivo de Kodi en la ventana de Cydia Impactor . Aquí también es donde verás una lista desplegable de dispositivos iOS. Asegúrate de elegir su dispositivo usando esta lista.
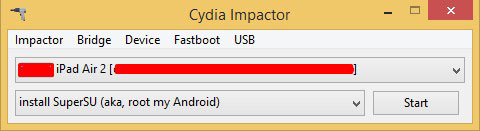
- La aplicación te pedirá tu ID de Apple, necesaria para que Kodi se instale correctamente. Puedes usar tu ID de Apple y Cydia Impactor te informará si todo está bien.
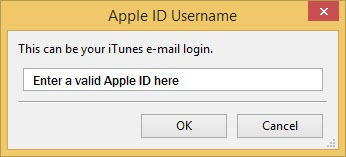
- El proceso de ‘carga lateral’ no lleva mucho tiempo. Te aparecerá una notificación una vez que todo esté listo, que es cuando deberías ver el ícono de esta aplicación en tu teléfono o tableta.
Siempre recomendamos usar una VPN para Kodi para poder navegar de forma segura.
Consejo:
Para asegurarse de que Kodi se ejecute sin problemas, vaya a General > (Perfiles y) Administración de dispositivos > ID de Apple . Asegúrese de indicar a iOS/iPadOS que “confíe” en el ID de Apple asociado con Kodi.
Una de las ventajas de Kodi es que se puede usar en todo tipo de sistemas, por ejemplo, puedes instalar kodi en ubuntu a través de nuestro tutorial.
Método #2: Instale Kodi en iPhone y iPad a través de Xcode de Apple
Ahora, hablemos sobre cómo instalar Kodi en iPhone o iPad, si también tiene una ordnerador Mac. Aquí están todas las aplicaciones que necesitas tener instaladas.
- iTunes (probablemente ya tengas esta aplicación instalada).
- Xcode (puede usar la Mac App Store para descargar esta aplicación, de forma gratuita).
- iOS App Signer : esta es una aplicación gratuita.
- La última versión de Kodi para tu iPhone o iPad .
Inicie Xcode en su Mac y siga la guía cuidadosamente. También proporcionamos un conjunto de capturas de pantalla para ayudarlo a navegar por este proceso más fácilmente.
- Primero, conecte su dispositivo iOS (iPhone, iPad o iPod Touch) y abra Xcode en su Mac.
- Ahora selecciona ‘ Crear un nuevo proyecto Xcode ‘. En la ventana emergente, verás diferentes opciones. En el lado izquierdo de esta ventana, selecciona ‘ Aplicación ‘. En el lado derecho, selecciona ‘ Solicitud de vista única ‘. Ahora haga clic en el botón que dice ‘ Siguiente ‘.

- Será recibido con un cuadro de diálogo. Ahora, complete los campos como ‘ Nombre del producto ‘ e ‘ Identificador de la organización ‘. Nombre su aplicación ‘ Kodi ‘ y complete otros campos como desee. También se le preguntará si desea crear la aplicación para iPhone o iPad, pero puede elegir ‘ Universal ‘. Presiona ‘ Siguiente ‘ cuando estés listo para continuar.

- Ahora, elija una ubicación para un nuevo repositorio de GitHub. Puede guardarlo en su escritorio. Haga clic en ‘ Crear ‘.
- Se le preguntará si Xcode puede acceder a sus contactos. Siéntase libre de rechazar esta solicitud .
- Debería ser recibido con una vista bastante compleja de Xcode. En algún lugar de la parte central, verá un mensaje que dice: ” No se encontraron identidades de firma de código “. Haga clic en ‘ Solucionar problema ‘ justo debajo del mensaje. Aquí es donde se le pedirá su ID de Apple . Complete sus credenciales e inicie sesión.
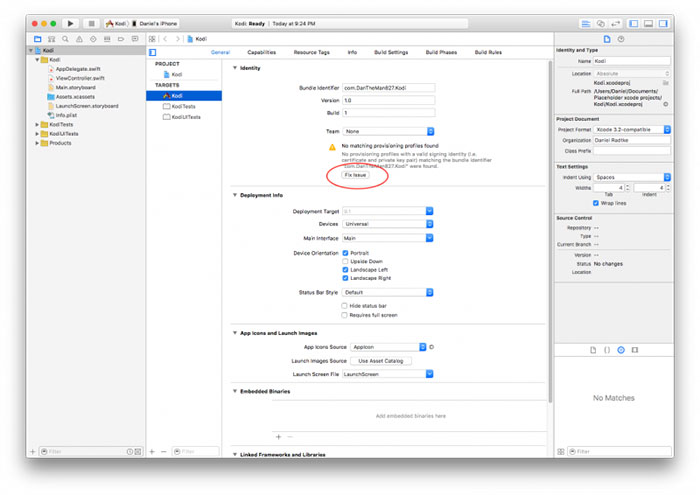
- Una vez que regrese a la pantalla principal de Xcode, aparecerá otro error. Dirá ” Para solucionar este problema, seleccione un equipo de desarrollo para usar para el aprovisionamiento “. De manera predeterminada, solo habrá un equipo que puede seleccionar, por lo que puede continuar . Después de un par de segundos, Xcode corregirá con éxito estos errores.

- Lo que debe hacer ahora es abrir la aplicación iOS App Signer . Una vez que lo abra, verá una lista de diferentes campos. El primero se llama ‘ Archivo de entrada ‘. Aquí es donde debe ubicar el archivo IPA de Kodi .
- Los campos como ‘ Certificado de firma ‘ y ‘ Perfil de aprovisionamiento ‘ ya deberían estar completos, ya que lo hicimos hace un momento usando Xcode. Si no, usa el menú desplegable y elige los que eligió en Xcode.
- Finalmente, está el campo ‘ Nombre para mostrar de la aplicación ‘. Aquí es donde puede nombrar su aplicación ‘ Kodi ‘. Después de instalar Kodi en iOS, este nombre aparecerá debajo del ícono de la aplicación.

- Una vez que haya configurado todo dentro de iOS App Signer, presione ‘ Iniciar ‘. La aplicación ahora desempaquetará los datos y guardará su aplicación Kodi iOS recién generada. Se le notificará cuando se complete el proceso.
- Regrese a Xcode y seleccione Ventana > Dispositivos en el menú del sistema (parte superior de la pantalla). Encuentra tu dispositivo en la barra lateral situada a la izquierda. En la parte principal de la ventana, verá un montón de detalles diferentes sobre su dispositivo. Desplácese hacia abajo hasta que vea un pequeño signo más . Haz click en eso.
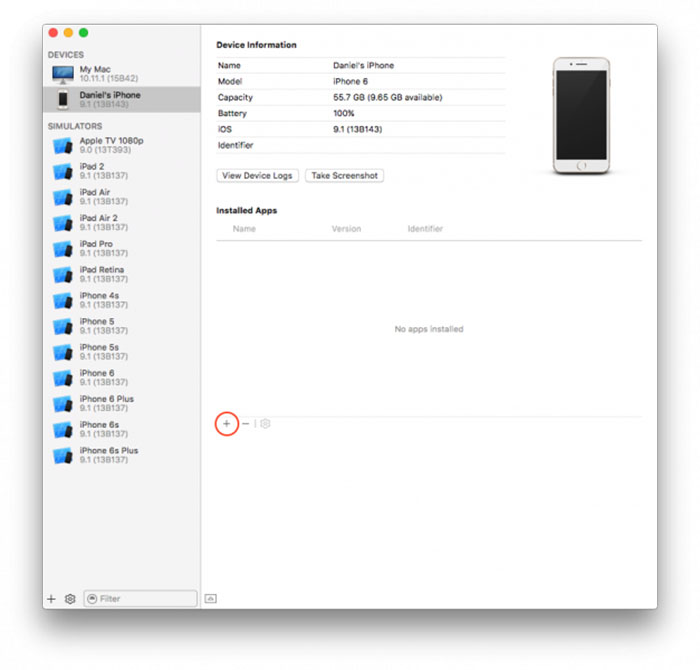
- Navega a la aplicación Kodi iOS recién generada en su computadora y presione ‘ Abrir ‘. Después de un par de segundos, el proceso habrá terminado. Kodi ahora debería aparecer en la sección denominada ‘ Aplicaciones instaladas ‘.
- Eso es todo cuando se trata de Xcode y su computadora. No dude en desconectar el dispositivo y quitar los cables. Además, hay un paso adicional que se realiza en su dispositivo iOS.
- Necesitamos indicarle a iOS que “confíe” en esta aplicación para que podamos abrirla y usarla. Vaya a Configuración > General > Administración de dispositivos . Aquí es donde puede verificar Kodi en la sección ‘ Aplicación para desarrolladores ‘. Toca la cuenta de ID de Apple que usaste en Xcode. Haga clic en la opción que le permite ” confiar ” en las aplicaciones asociadas a esta cuenta. Kodi debe aparecer en la parte inferior de la pantalla.
¡Así es como instalas Kodi en iOS! Puedes volver a la pantalla de inicio de tu iPhone, donde Kodi lo estará esperando. Tóquelo para iniciar la aplicación.
Artículos destacados: